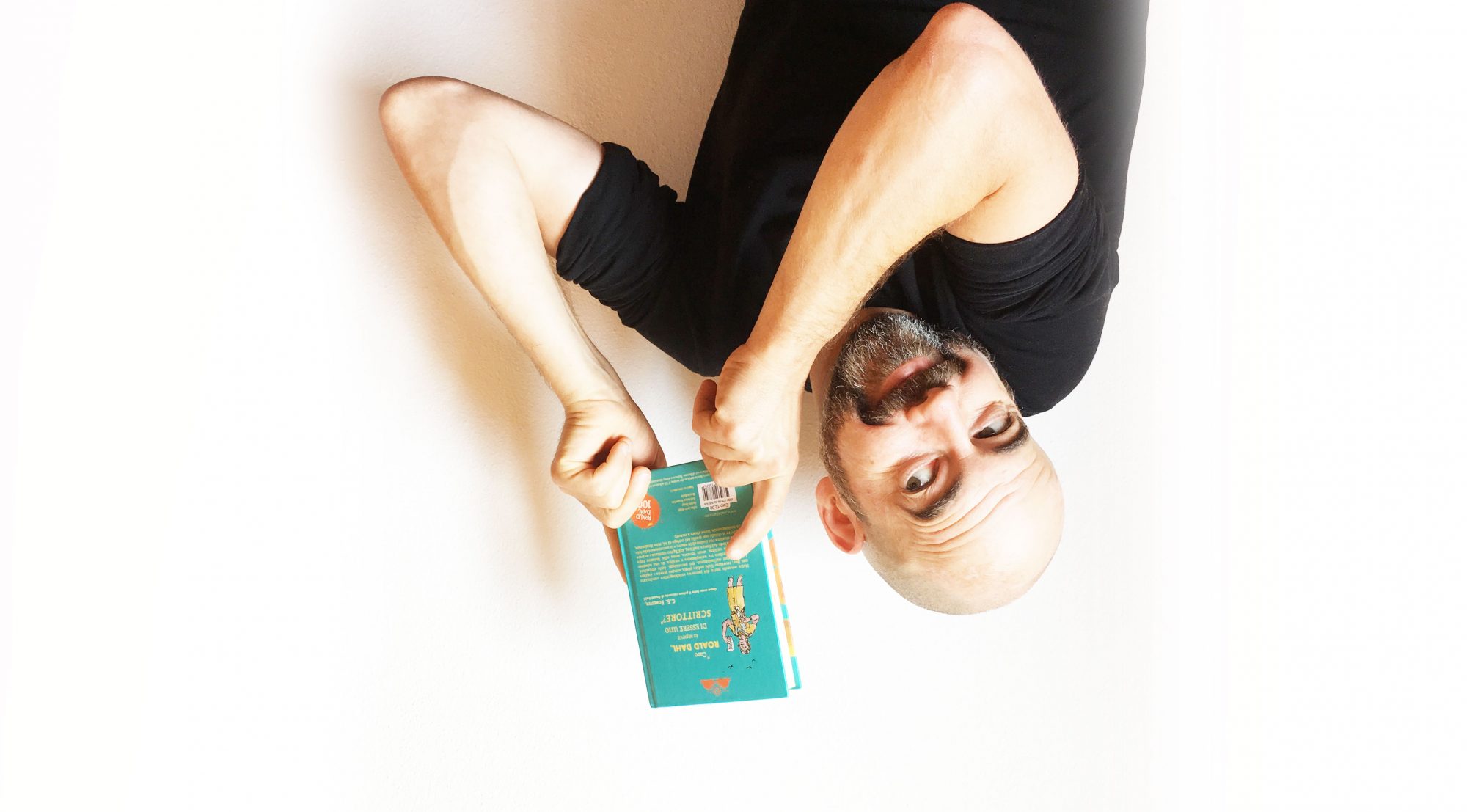3 Aprire Microsoft PowerPoint utilizza il Menu di avvio. Tramite il menu sottostante, invece, puoi decidere di registrare intervalli e commenti audio o meno (ed eventualmente vederne l’anteprima). Come ti dicevo, oltre a potere installare programmi sulla penna USB trasformando quelli che più ti aggradano in software portable, esistono anche delle suite di software già pronti all’uso che puoi scaricare sulla tua pendrive, installare su quest’ultima ed avviare mediante un apposito launcher, un po’ come se fosse il menu Start di Windows. Dopo aver caricato sulla chiavetta USB WhatsApp servendoci del programma WART che consente di ottenere la password utilizzando il numero di cellulare. Questo articolo è stato visualizzato 130 540 volte. Oltre a creare una chiavetta USB con come si fa a scaricare la musica sulla chiavetta usb le tue canzoni da riprodurre sul tuo. Come un film su chiavetta gratuito. Per risolvere questo problema, formatta la tua chiavetta USB scegliendo un file system che garantisca la compatibilità con queste due piattaforme. Dopo aver aperto il documento, accedi al menu 'File' e seleziona la voce 'Scarica come'. Per aprire il file scaricato, passare alla cartella di file in cui è stato salvato. Se hai la necessità di eseguire una selezione multipla di file o cartelle, tieni premuto il tasto, Se non riesci a individuare il nome dell'unità USB, scegli la voce. Per creare una nuova presentazione: Apri la schermata Home di Presentazioni all'indirizzo slides.google.com. Assicurarsi che il Salva come sia impostato su PDF. Dopo aver ricevuto dal tuo capo l’incarico di realizzare una presentazione per alcuni clienti, ti sei messo immediatamente al lavoro. Se usi Windows, fai clic sul pulsante File (in alto a sinistra), clicca sulle voci Esporta > Crea video nella schermata successiva, apri il primo menu situato sulla destra e seleziona la qualità di esportazione del filmato (es. Questo articolo è stato scritto in collaborazione con il nostro team di editor e ricercatori esperti che ne hanno approvato accuratezza ed esaustività. Quando sei pronto per farlo, fai poi clic sul pulsante Crea video (in basso a destra), scegli la posizione in cui esportare il file in formato MP4 e clicca sul pulsante Salva, per salvarlo. Maggiori info qui. Salvare una copia della presentazione con PowerPoint per . Selezionare e copiare la diapositiva desiderata. ? In tal caso, se utilizzi PowerPoint per Windows, clicca sul pulsante File (in alto a sinistra) seleziona le voci Informazioni > Proteggi presentazione dalla schermata successiva e, nel menu che si apre, fai clic sulla voce Contrassegna come finale. La procedura da seguire su tablet, invece, è molto simile a quella da seguire su PC, in quanto l’interfaccia di PowerPoint per tablet ricalca quella della versione desktop dell’applicazione. Ti auguro buona lettura e buon lavoro! Riuscirci non è affatto complicato: basta selezionare il nome dell’unità USB di proprio interesse in fase di salvataggio della presentazione e il gioco è fatto. Salvatore Aranzulla è il blogger e divulgatore informatico più letto in Italia. Dopodiché devi cliccare sul pulsante Questo PC, cliccare sull’icona della freccia rivolta verso l’alto posta sulla destra e scegliere la posizione in cui intendi salvare la presentazione. Ti sorprenderai nel vedere quanto sia semplice portare a termine l’operazione in oggetto, fidati! Se avete un video su YouTube che si desidera trasferire su un dispositivo USB, quindi dovrai prima catturare e convertire i … Come salvare un PowerPoint non modificabile. Prosegui nella lettura per scoprire come fare. In alto a sinistra, sotto "Crea una nuova presentazione", fai clic su Nuovo . Su Mac non è presente l’opzione appena mostrata. Salvare la presentazione in una versione precedente di PowerPoint. Il pdfcreator è anche molto leggero. Può trovarsi sotto la cartella di Microsoft Office. In PowerPoint impostare il Salva come su PDF prima di pubblicare. Se desideri agire da smartphone, utilizzando l’app di PowerPoint per Android o iPhone, sappi che puoi salvare le presentazioni solo in formato PPTX e non nel vecchio formato PPT. Da mobile, invece, a quanto pare non è possibile salvare un PowerPoint non modificabile. Dopo aver aperto il documento, accedi al menu 'File' e seleziona la voce 'Scarica come'. 2 Inserire la chiavetta in una porta USB disponibile. Per salvare un'altra posizione, fare clic sulla freccia accanto a Salva e quindi selezionare Salva con nome e scegliere una cartella nella finestra di dialogo di spostamento. In tal caso, se utilizzi PowerPoint per Windows, clicca sul pulsante File (in alto a sinistra) seleziona le voci Informazioni > Proteggi presentazione dalla schermata successiva e, nel menu che si apre, fai clic sulla voce Contrassegna come finale. IL PENSIERO Severino, come egli stesso ricorda in un'intervista, rammenta quando formulò le sue idee per la prima volta, quelle idee destinate a suscitare così tanto stupore. Digitare il nome del file . Per eliminare i file dalla chiavetta USB trascinali da quest'ultima all'interno del cestino di sistema. Su Mac, invece, procedi in quest’altro modo: apri il menu File (in alto a sinistra), seleziona la voce Esporta da quest’ultimo, scegli l’opzione MP4 dal menu Formato file e, dopo aver scelto la posizione in cui esportare il file tramite il menu Situato in, clicca sul bottone Esporta. Per prima cosa, però, introduci la chiavetta USB su cui vuoi salvare la presentazione in una delle porte libere sul tuo PC e segui le indicazioni riportate qui sotto. Allora, sei pronto per iniziare? Si diede immediatamente alla fuga per salvare la propria vita e la tigre lo inseguì. Ho powerpoint 2013.Vorrei fare un presentazione con i nuovi effetti fatti da Office solo che dovrei presentarla a scuola che cia pp 2010.come lo devo salvare mantenendo gli effetti o qualche animazione o transizione?? Seleziona il formato di file con cui vuoi salvare il tuo documento. Come faccio a salvare un Video di YouTube su una chiavetta USB? Il Content Management Team di wikiHow controlla con cura il lavoro dello staff di redattori per assicurarsi che ogni articolo incontri i nostri standard di qualità. Collabora con riviste di informatica e cura la rubrica tecnologica del quotidiano Il Messaggero. Benissimo! Se vuoi, posso darti una mano io a capire come salvare un PowerPoint. 4 . Tuttavia è possibile fare ciò solo dalla versione desktop del programma. Non c'è dubbio che molte persone spesso usano gli strumenti di Windows Office come PowerPoint, Word, Excel e Notepad nel lavoro quotidiano. La porta USB del computer consente di collegare dispositivi USB, molti dei quali hanno la capacità di archiviazione. Allora, se intendi mettere Microsoft Power Point (il programma) su una chiavetta è un po lunghino, ma se intendi una presentazio e che hai fatto tu è molto semplice: inserisci la chiavetta, apri la cartella della chiavetta (risorse del computer/"nome della chiavetta"); poi apri la cartella della presentazione (sul tuo pc), trascini il power point nella cartella della chiavetta e FINE! Seleziona poi la voce *Presentazione standard di PowerPoint 97-2003 (.ppt)** per salvare il file nel formato PPT e clicca sul pulsante Salva situato sulla destra, così da ultimare l’operazione. Comunque, puoi fare in modo che il file venga aperto in modalità di sola lettura. Presentazioni Google è un'applicazione per presentazioni online che consente di creare e formattare presentazioni e lavorare con altre persone. Tornate poi alla finestra precedente e verificate che nell’elenco siano presenti tutti i documenti utili per la presentazione; qualora mancasse qualche file, fate clic sul pulsante Aggiungi e navigate fino alla sua posizione; come forse avrete notato nella finestra Opzioni, i file collegati alla presentazione vengono aggiunti automaticamente da PowerPoint, e non è quindi necessario inserirli a … con un copia/incolla si perde la forma del testo della mail cosa mi consigliate ? Stavo lavorando su un importante file di presentazione PowerPoint, ma si è chiuso all'improvviso. Per riuscirci, prima di salvarlo (come ti ho mostrato nel capitolo precedente), devi aprire il menu File e apporre la spunta sulla dicitura Apri sempre in sola lettura. Come copiare e incollare diapositive PowerPoint (rapidamente) Nota: guarda questo breve tutorial video o segui la procedura a seguito di questo video. E' un programmino che si integra alle stampanti del tuo pc...in realtà è una stampante pdf virtuale. Le playlist verranno create sulla tua chiavetta USB e come si fa a scaricare la musica sulla chiavetta usb se accedi ad essa potrai notare la presenza di un file di formato. Passaggio 1: crea una presentazione . Ora, fornire un nome al file digitandolo nella casella Nome File. È il fondatore di Aranzulla.it, uno dei trenta siti più visitati d’Italia, nel quale risponde con semplicità a migliaia di dubbi di tipo informatico. Arrivato a questo punto, indica il nome che intendi assegnare al documento nel primo campo di testo (sulla destra) e clicca sul pulsante ▼ situato in corrispondenza del secondo menu. La procedura varia in base al servizio utilizzato. UNA STORIA ZEN Un giorno, mentre camminava attraverso la foresta, un uomo incontrò una feroce tigre. Se hai un Mac, invece, devi agire in maniera diversa: apri il menu File (in alto a sinistra), seleziona la voce Salva con nome da quest’ultimo e, dopo aver scelto l’opzione *Presentazione standard di PowerPoint 97-2003 (.ppt)** dal menu Formato file, indica la posizione in cui esportare il documento nel menu Situato in e, infine, clicca sul pulsante Salva, per salvare il tutto. Questo articolo mostra come copiare, salvare o scaricare file direttamente su un'unità di memoria esterna USB collegata al tuo computer Windows o Mac. Si può ad esempio salvare una presentazione di PowerPoint nel più recente formato Presentazione standard di PowerPoint (*.pptx) o nel formato Presentazione standard di PowerPoint … Mac – accedi al menu File, quindi scegli l'opzione Salva con nome.... {"smallUrl":"https:\/\/www.wikihow. Se i connettori hanno una forma rettangolare e all'interno è visibile un divisore in plastica, significa che si tratta di una connessione USB 3.0. Noto per aver scoperto delle vulnerabilità nei siti di Google e Microsoft. Questa pagina è stata letta 130 540 volte. Individua i documenti o il documento che vuoi salvare sulla tua chiavetta USB. 2. Come puoi riuscirci? Nei prossimi paragrafi, infatti, ti spiegherò come salvare una presentazione di PowerPoint nel vecchio formato PPT, con password, sotto forma di video e in altri formati ancora. Per concludere, clicca poi sul pulsante OK nel riquadro comparso a schermo, in modo da salvare la presentazione e contrassegnarla come finale. Per maggiori informazioni su come archiviare file online, ti rimando alla lettura della guida che ho dedicato interamente all’argomento: potrebbe tornarti utile. Dopo aver formattato un'unità di memoria USB non sarai più in grado di recuperare i dati contenuti al suo interno prima della formattazione. Al limite scarica ciò che vuoi sul pc e poi li copi sulla chiavetta Nel riquadro sinistro della finestra di dialogo Salva con nome fare clic sulla cartella o su un'altra posizione in … Aprire la presentazione di PowerPoint che si desidera salvare sul disco flash o pollice. Fare clic sul pulsante "Start", poi "Programmi" e selezionare "Microsoft PowerPoint". Se in precedenza avevi già provveduto a salvare la presentazione sul computer, ad esempio sul desktop o in un’altra posizione, puoi copiarla su una chiavetta USB inserita nel computer. SCARICA FILM E METTERE SU CHIAVETTA - Esegui la ricerca del contenuto che desideri scaricare. Per copiare i file dalla chiavetta USB, dovete selezionare i file sulla Pendrive e trascinarli sul desktop o, per una migliore organizzazione, dentro una cartella. Vorresti salvare un PowerPoint non modificabile? Detto questo, per procedere al salvataggio di una presentazione in PPT su Windows, devi innanzitutto fare clic sul pulsante File (in alto a sinistra) e cliccare sulla voce Salva con nome presente nella schermata successiva. Individua i documenti o il documento che vuoi salvare sulla tua chiavetta USB. Non hai avuto grosse difficoltà nel realizzare le tue diapositive in PowerPoint, tuttavia stai avendo delle difficoltà in fase di esportazione, poiché non riesci a capire come esportare la presentazione finale in alcuni formati specifici. Imposta Salva come PDF. Se cuoi comunque procedere, premi sull’icona dei tre puntini collocata in alto a destra, seleziona la voce Salva con nome dal menu apertosi, pigia sulla dicitura Questo dispositivo e, dopo aver scelto la posizione in cui salvare il file, indicane il nome e premi sul bottone Salva. Vediamo, adesso, come salvare un PowerPoint su chiavetta. Le porte USB-C non prevedono di rispettare un orientamento specifico per eseguire il collegamento. Qui lavoro con due presentazioni e il mio scopo è copiare una diapositiva e … si può scaricare sul computer e poi mettere sulla chiavetta una presentazione fatta su power point online?se si come devo fare? Coronavirus: la pandemia non ha ancora raggiunto ... Google perde il controllo del dominio blogspot.in, Steven Mnuchin conferma l’accordo tra Oracle e TikTok, Come mettere sul desktop l’icona di un sito, Come mettere un audio di WhatsApp come suoneria, Come disattivare la segreteria telefonica. Fai una domanda . Se il computer in uso è dotato di entrambe queste tipologie di porte USB, sarai libero di scegliere quale usare in base al tipo di unità USB che dovrai collegare. Esegui il login al tuo account Gmail, dopodiché accedi a Google Docs. Ha pubblicato per Mondadori e Mondadori Informatica. In alternativa, se vuoi velocizzare la procedura, puoi installare il client di Google Drive per Windows o macOS e salvare le tue presentazioni in una cartella che manterrai sempre sincronizzata con il servizio cloud di “Big G”. semplice e rapido. Se stai utilizzando Microsoft Office, seleziona la voce Questo PC con un doppio clic del mouse dopo aver scelto l'opzione Salva con nome. Fonte Salvatore Aranzulla aranzulla.it Source link, Come salvare un PowerPoint | Salvatore Aranzulla. Nel menu che si apre, la prima cosa da fare è scegliere dove salvare il file PDF. Esistono moltissimi siti web da cui è possibile scaricare file multimediali, a partire da YouTube per. Se stai usando un Mac, potresti dover accedere al menu a discesa, Se stai usando un Mac, dovrai premere il pulsante, Se hai la necessità di salvare il file all'interno di una cartella specifica dell'unità USB in oggetto, selezionala con un doppio clic del mouse prima di premere il pulsante. Quando si potrà tornare a viaggiare in Europa. Ultra HD (4K), Full HD (1080p), HD (720p) o Standard (480p)). Nelle PowerPoint 2013 e nelle versioni più recenti è possibile salvare i file in una versione precedente di PowerPoint selezionando la versione nell'elenco Tipo file nella casella Salva con nome. Questo articolo è stato scritto in collaborazione con il nostro team di editor e ricercatori esperti che ne hanno approvato accuratezza ed esaustività. Per prima cosa, direi di vedere come salvare un PowerPoint in PPT, cioè nel vecchio formato standard usato dal programma di casa Microsoft nelle edizioni 1997-2003; in quelle più recenti, infatti, viene usato il formato PPTX che, grazie allo standard Office Open XML su cui si basano, offrono una maggiore compatibilità con software di terze parti e sono più ottimizzati in termini di peso. Quando una presentazione viene contrassegnata come finale, tutti i comandi relativi alla digitazione, alla modifica e alla correzione della stessa vengono disabilitati. Proprio come nel tuo programma PowerPoint, esiste un file recente a cui puoi accedere e recuperare la presentazione non salvata. Forza e coraggio: mettiti bello comodo, prenditi tutto il tempo di cui hai bisogno per concentrarti sulla lettura dei prossimi paragrafi e, cosa ancora più importante, cerca di attuare le “dritte” che ti darò, così da non avere problemi nel portare a termine la tua piccola impresa tecnologica di oggi. Nel caso specifico di Google Drive, per esempio, per caricare il PowerPoint che hai salvato sul tuo PC devi accedere a Google Drive, fare clic sul pulsante (+) Nuovo e, dopo aver selezionato la voce Caricamento di file, scegliere il documento di cui intendi effettuare l’upload (ovvero la tua presentazione). Come salvare un PowerPoint online. Se hai dovuto acquistare un adattatore da USB 3.0 a USB-C, dovrai collegarlo al connettore USB 3.0 dell'unità di memoria per poi inserirlo nella porta USB-C del computer. Le cose stanno così, dico bene? 1. Non sarà però possibile usare WhatsApp su due dispositivi differenti e quindi se utilizzassimo lo stesso numero di telefono delo smartphone, la connessione si disattiverebbe nel momento in cui viene abilitata su Pidgin. Cliccare sulla "icona USB rimozione" sulla barra delle applicazioni nella parte inferiore della finestra per rimuovere in modo sicuro l'unità flash , poi rimuovere manualmente dal drive USB . Vorresti salvare un PowerPoint non modificabile? Come facilmente intuibile, mi concentrerò sulle procedure da effettuare con la versione desktop di PowerPoint, ma non mancherò di spiegarti brevemente come procedere anche da mobile. Seleziona il formato di file con cui vuoi salvare il tuo documento . Sì? Tieni conto, comunque, che i file creati con le applicazioni di Office (quindi anche con PowerPoint), su mobile vengono salvati automaticamente su OneDrive, il servizio di cloud storage di Microsoft, che è integrato anche in Windows, è disponibile come client per Mac e, dunque, è utilizzabile come destinazione per i propri file. In questo modo verrà visualizzata la finestra di dialogo "Esplora file". Aprirai i programmi, come powerpoint, da cui vorrai ottenere il pdf e manderai in stampa su questa "stampante pdf virtuale". In questo caso scelgo semplicemente il Desktop. Desideri sapere come salvare un PowerPoint su Drive e altri servizi di cloud … Non ho salvato il lavoro che avevo fatto. Ricorda che le unità di memoria USB formattate con un file system dedicato ai sistemi operativi Windows non sono compatibili con i Mac e viceversa. Usando il nostro sito web, accetti la nostra, {"smallUrl":"https:\/\/www.wikihow.com\/images_en\/thumb\/8\/87\/Install-a-Bluetooth-Module-%28Not-Adapter%29-in-a-Computer-Step-2.jpg\/v4-460px-Install-a-Bluetooth-Module-%28Not-Adapter%29-in-a-Computer-Step-2.jpg","bigUrl":"https:\/\/www.wikihow.com\/images\/thumb\/8\/87\/Install-a-Bluetooth-Module-%28Not-Adapter%29-in-a-Computer-Step-2.jpg\/v4-728px-Install-a-Bluetooth-Module-%28Not-Adapter%29-in-a-Computer-Step-2.jpg","smallWidth":460,"smallHeight":334,"bigWidth":728,"bigHeight":529,"licensing":"
Gioco Solitario Una Carta, Trasporto Con Elicottero Costi, Principesse Disney Bambole, Alghero Abitanti Estate, Appuntamento Con L'amore Trailer, The Truman Show Streaming Netflix, Appartamenti Economici Ancona, La Bilancia Ristorante, Nh Florence Hotel,